Convertir un iMac en second écran avec un câble Thunderbolt
Les MacbookPro sont de superbes machines, et j’ai le plaisir d’en utiliser un depuis près de cinq ans dans le cadre de mon activité (merci Yann Feige, si tu lis cela). Elles comblent aussi bien les utilisateurs d’applications graphiques que les développeurs et les amoureux des commandes du Shell Unix. Cependant, à l’usage, l’écran de 13 pouces peut s’avérer un peu limité, par exemple pendant une visioconférence en période de confinement. Utiliser un deuxième écran est relativement simple, le modèle de Macbook que j’utilise dispose de différents modes de connexion, FireWire ou HDMI. Rien à dire.
Disposant également d’un iMac avec un superbe écran bien qu’un peu vieillissant, que je n’utilise que de temps en temps, je me suis alors demandé s’il était possible d’utiliser cet iMac comme second écran de temps à autre. Et bien de manière surprenante, la réponse est : oui, mais sous certaines conditions.
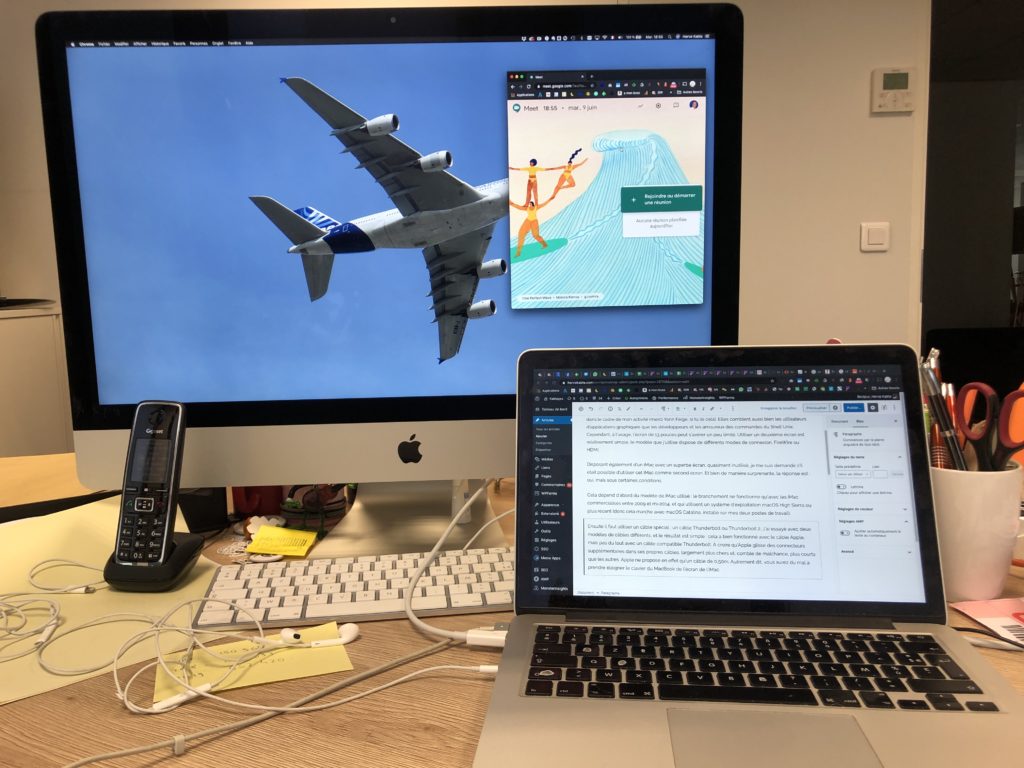
Cela dépend d’abord du modèle de iMac utilisé : le branchement ne fonctionne qu’avec les iMac commercialisés entre 2009 et mi-2014, et qui utilisent un système d’exploitation macOS High Sierra ou plus récent (donc cela marche avec macOS Catalina, installé sur mes deux postes de travail).
Ensuite il faut utiliser un câble spécial : un câble Thunderbolt ou Thunderbolt 2. J’ai essayé avec deux modèles de câbles différents, et le résultat est simple : cela a bien fonctionné avec le câble Thunderbolt Apple, mais pas du tout avec un câble compatible Thunderbolt. À croire qu’Apple glisse des connecteurs supplémentaires dans ses propres câbles, largement plus chers (compter 35 euros quand même…) et, comble de malchance, plus courts que les autres : Apple ne propose en effet qu’un câble de 0,50m. Autrement dit, vous aurez du mal à prendre du recul et éloigner le clavier du MacBook de l’écran de l’iMac.
Une fois que les deux appareils sont connectés via le câble Thunderbolt approprié, il faut, bien sûr, que les deux appareils soient mis en fonctionnement. Puis, sur l’iMac, il faut enfoncer les touches Commande et F2 simultanément. Et normalement, l’écran passe sous contrôle du Macbook.
Enfin, en théorie. Car en pratique, j’ai du m’y prendre à plusieurs reprises. Le Macbook reconnaît bien le second moniteur, mais celui-ci ne s’éclaire pas tout le temps. La première fois, j’ai dû jouer avec la luminosité (via la même touche F2…) pour que le moniteur fonctionne. Parfois, l’écran reste parfaitement noir, alors que le moniteur est censé être actif. Allez savoir pourquoi.
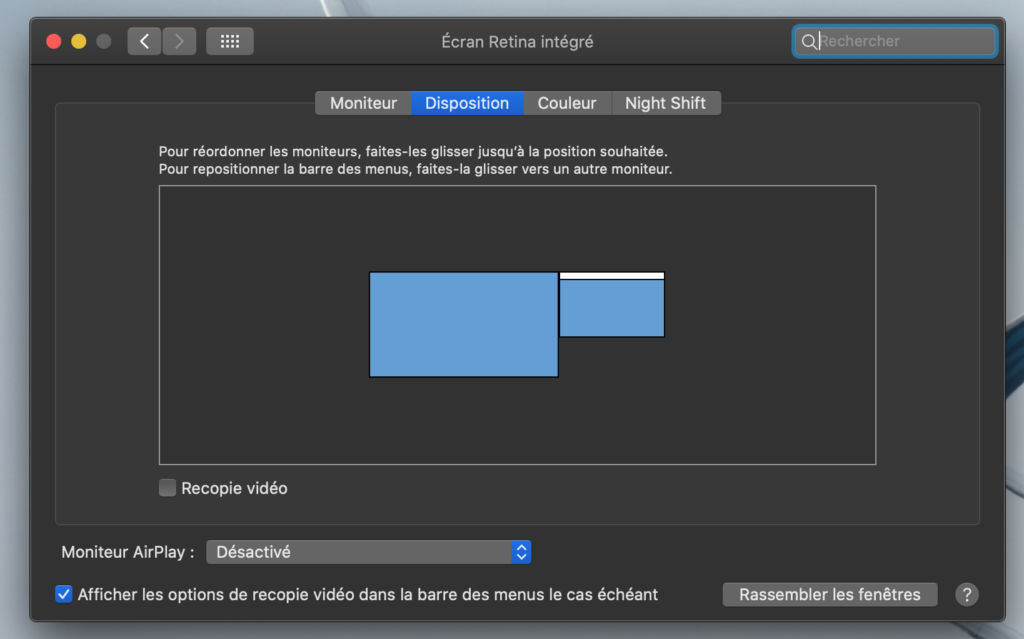
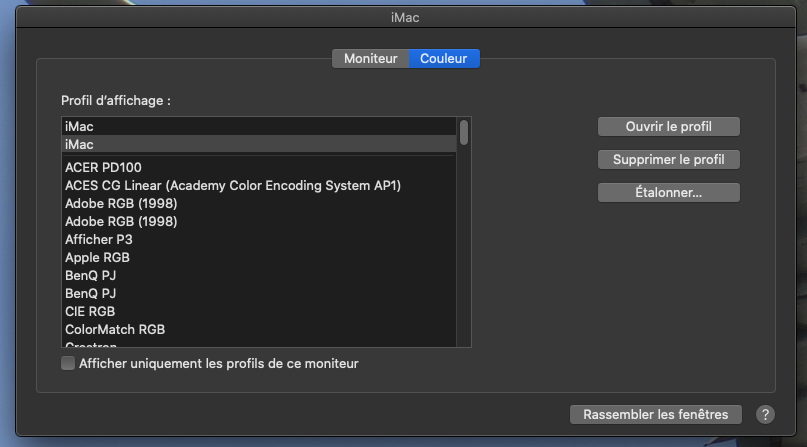
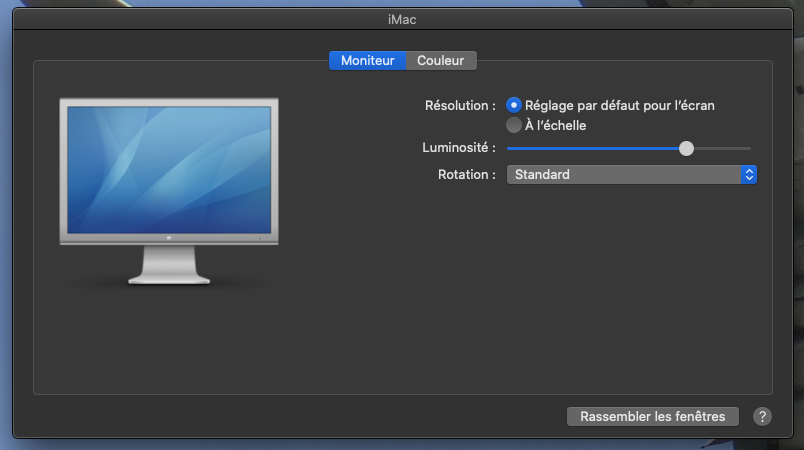
Pour retourner à l’état initial, et rendre à l’iMac la gestion de son écran, on utilise les mêmes touches. Notez d’ailleurs que l’iMac continue de fonctionner en parallèle, j’ai un serveur MAMP qui tourne en tâche de fond et qui reste parfaitement accessible pendant que l’iMac sert de second écran. L’asservissement de l’iMac comprend également la sortie son : vous pouvez parfaitement diffuser vos playlists Spotify sur l’iMac qui diffuse un son plus voluptueux que le Macbook. En revanche, vous ne pourrez pas utiliser la caméra de l’iMac. Si vous utilisez Spotify, la gestion de la sortie son se fait via l’appli Spotify.
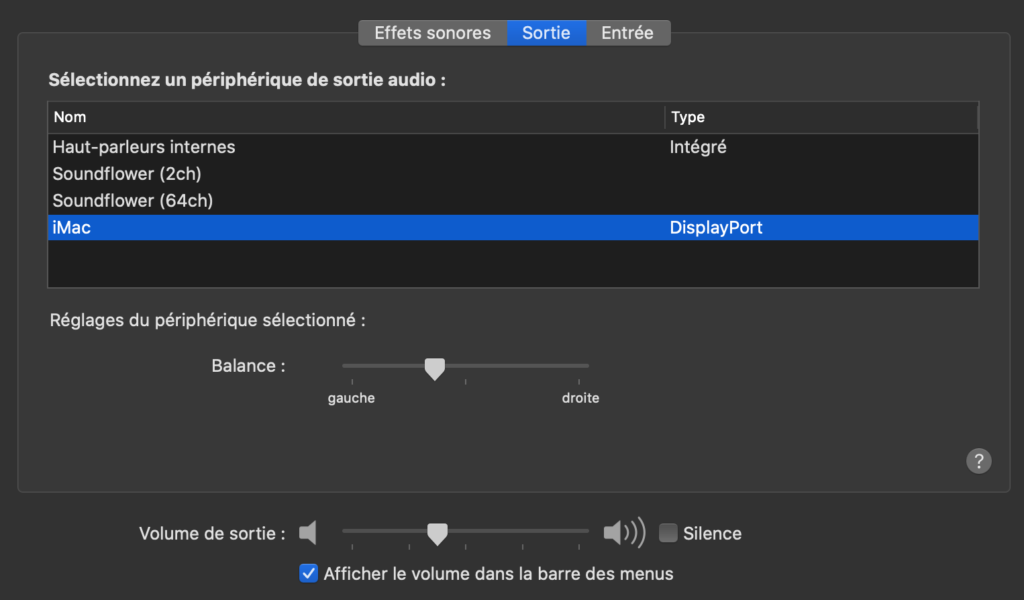
Voilà, pour plus d’infos, vous pouvez consulter l’article dédié au partage de l’écran iMac sur le site Apple.
Découvrez d'autres articles sur ce thème...
Hervé Kabla, ancien patron d’agence de comm’, consultant très digital et cofondateur de la série des livres expliqués à mon boss.
Crédits photo : Yann Gourvennec
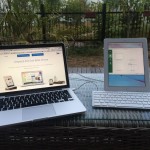







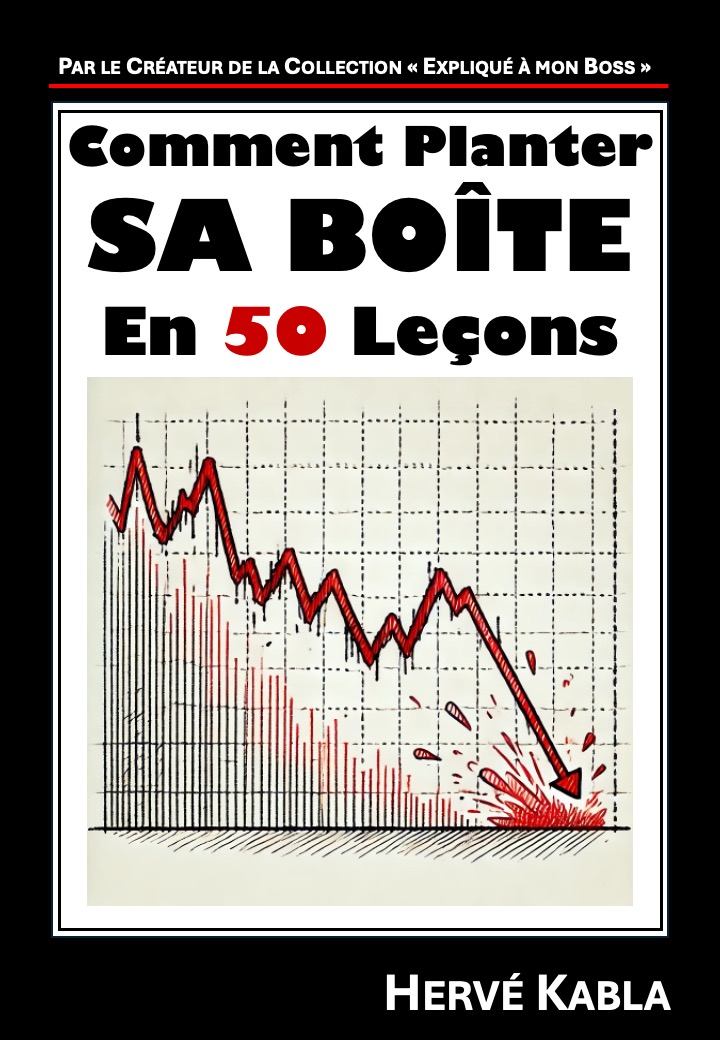
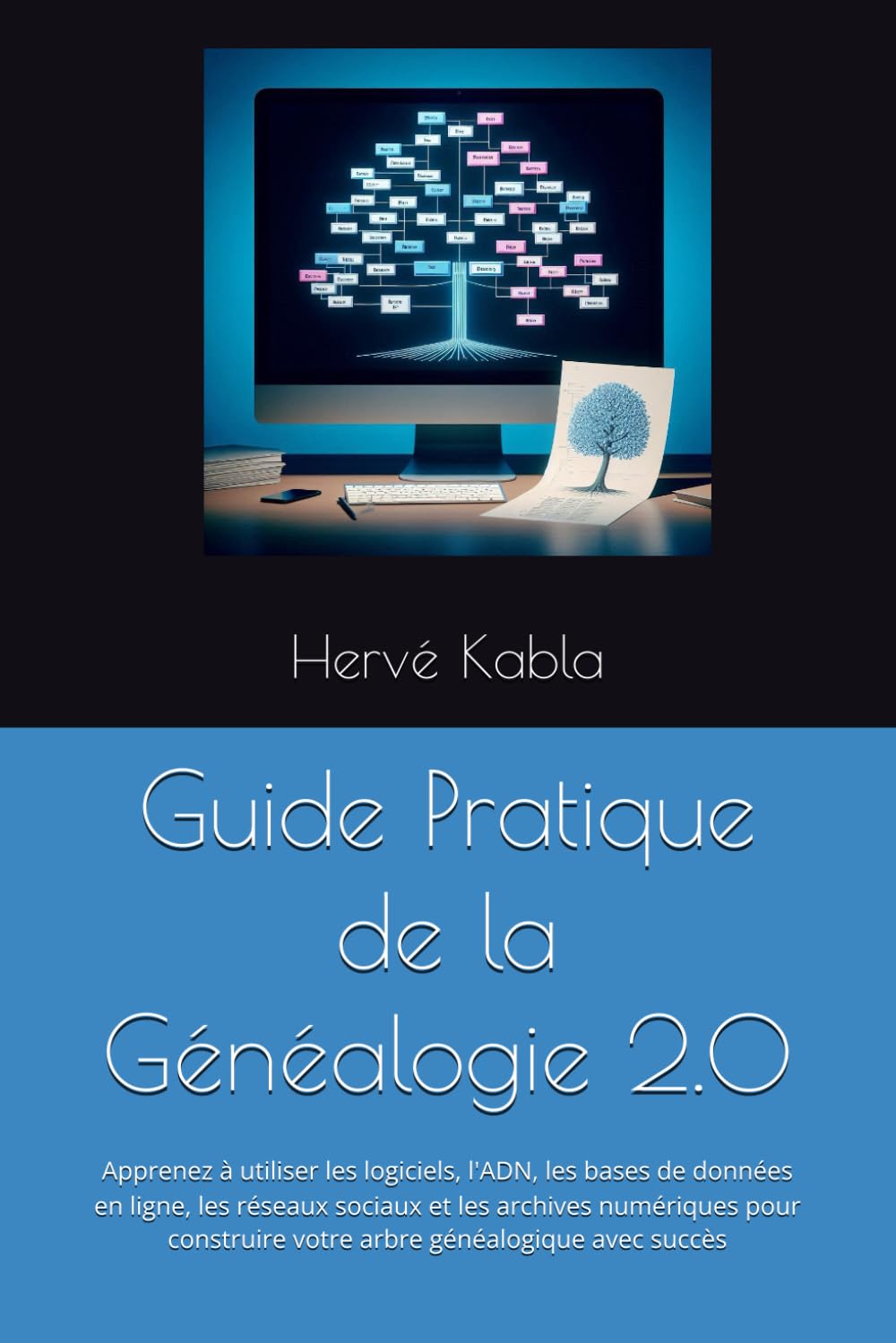
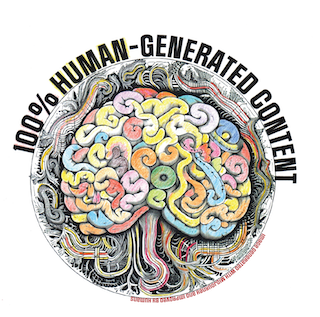





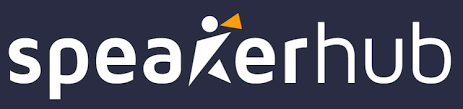



Agréablement étonné car mon iMac est de 2012 et je n’avais pas vu que les ports étaient des Thunderbolt je croyais que c’était des Firewire. A noter cependant que pour les modèles de MBP après fin 2016 les ports Thunderbolt 2 sont remplacés par des Thunderbolt 3 (USB C) et que l’adaptateur coûte — quand-même — 54€ ! Pas étonnant qu’Apple dégage une bonne marge !